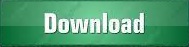

Click the File Explorer icon from your taskbar. In Windows 8, you can map a network drive in the following steps: However, the basic operations are still similar to those of Windows 7.
#Drive mapping windows 8
Windows 8 has made great changes in its appearance. Step 5. When you access the Computer again, you will see that a new drive with the letter you assigned is listed there and you can access it at anytime. Otherwise, this drive won't be mapped once the user logs off this computer. Step 4. Tick Reconnect at logon if you want this network drive to be mapped permanently. If the target device is encrypted, you are expected to provide its correct username and password. Also, you can click the Browse button to find the target folder. Step 3. In the Folder box, input the name of the folder that is to be mapped. In this window, choose an available drive letter from the Drive list. Step 2. A new "Map Network Drive" window opens. Click Map network drive in the Tools menu. Step 1. Open Windows Explorer or My Computer from the Windows Start Menu. Windows 7 supports mapping a network drive and the procedure of creating a mapped drive is pretty simple.
#Drive mapping how to
Looking for a way to map a network drive on your computer? I’ll show you how to do it in Windows 7, 8, 10 and 11 respectively. How to map a network drive in Windows 7/8/10/11 easily

However, the files will be inaccessible when the network is down or the remote computer is turned off. After a drive has been mapped, it looks just like a local hard drive, but all the files in it are actually physically stored on another computer.Ī mapped drive enables you to access resources shared on a local network, as well as files on an FTP server or a website.
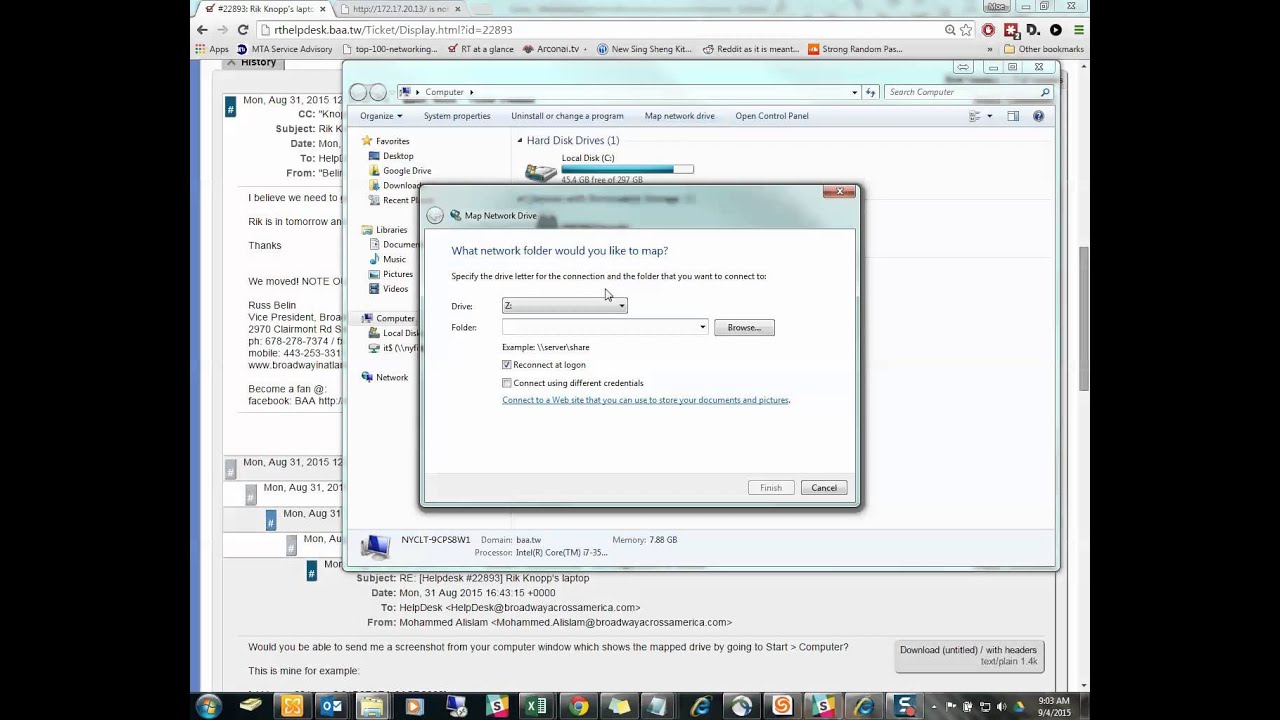
Drive mapping means to associate a drive letter (A through Z) with a shared storage area to another computer over a network.
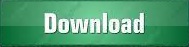

 0 kommentar(er)
0 kommentar(er)
